Customising the Jumble Saler Stock System
The Jumble Saler Stock System can be customised to your requirements on either a system wide or product group level.
This can be done in two ways:
Choosing which stock fields you want to use
The Jumble Saler Stock System was originally designed for comics, where a single issue could be graded on a standard 10 point grading system.
See: CGC Grading Scales | CGC (cgccomics.com)
You can choose to use different fields in the stock system to record how many of each quality you have for a specific comic. You can use the same concept on other products, such as books:
New
Like New
Very good
Good
Acceptable
and each stock level can have it's own price. If you have ever listed a book on eBay, you will be familar with these types of grades.
The starting point is to choose your stock fields at system level. To do this:
1. On the main Jumble Saler menu, click on 'File' then 'Program Settings' to open up System Settings.
2. Click on the 'Stock grades' tab.
3. Click on the 'General/books load defaults' button to have a look at that option:
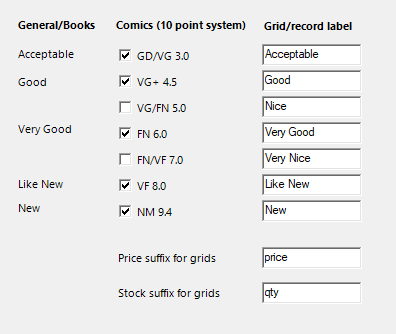
This defaults to having 5 different stock product fields for you to add stock figures against using eBay's own default grades for books. Which stock grades you use will be dependant on your stock and how you want to grade them.
When you edit a stock record, the stock fields will display like:
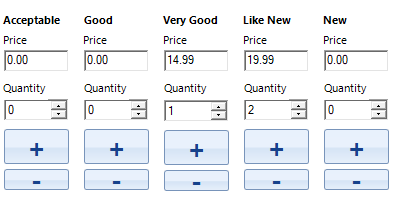
You may want to abbreviate then names to:
Accept
Good
Nice
VGood
LNew
New
so that you have more room in your grids.
4. If you sell comics (don't bother if you dont), then click on the 'Comics load defaults', which will change the system to:
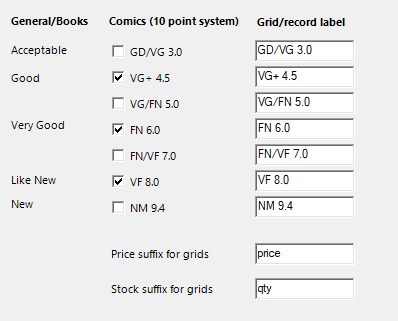
This makes the main Stock System grid look like:
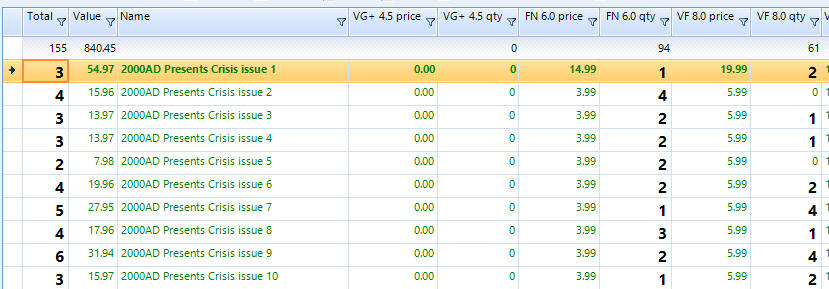
which uses the standard comics 10 points system. When you edit a stock record, the stock fields will display like:
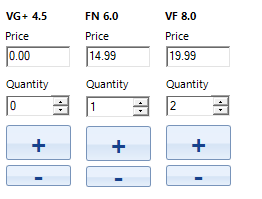
If you sell comics, the really high priced items should be sold on individual lots. Jumble Saler is ideal for general lower priced items where you have multiple copies. Don't forget you will need to set up templates for each grade, so minimizing the quantity of grades is best. Also, if you create sets of comics, then too many grades leads to a lot of gaps in runs such as 1-10 or story sets.
You can choose which stock fields you want to use. For example, you might only have new stock for some types of products, but New and Used for other product groups. Jumble Saler allows you to keep separate stock figures for each and customise the boxes and labels to make it easy for you.
Combined groups of stock fields
If you have a lot of different grades, you make want to narrow down the list when stock taking or when just looking at nicer grades rather than poorer issues. You can use the 'Combined stock fields' option to group stock fields together:
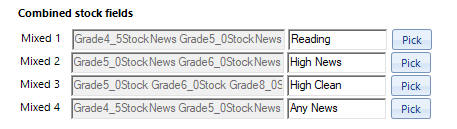
which gives you the choose of narrowing down the stock fields displayed in the main grid:
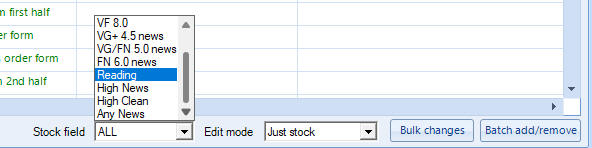
Customising the stock fields displayed on different product groups
On the main Jumble Saler screen, choose the 'Stock system' tab and then click the 'Groups' button in the bottom left corner. You can click on any of your product groups and do the same as above on a group by group basis, so that you can have different stock boxes for different product categories.
Customising your product pictures
When you edit a product record, one of the sections is on choosing 1 or more stock pictures to use with our product:
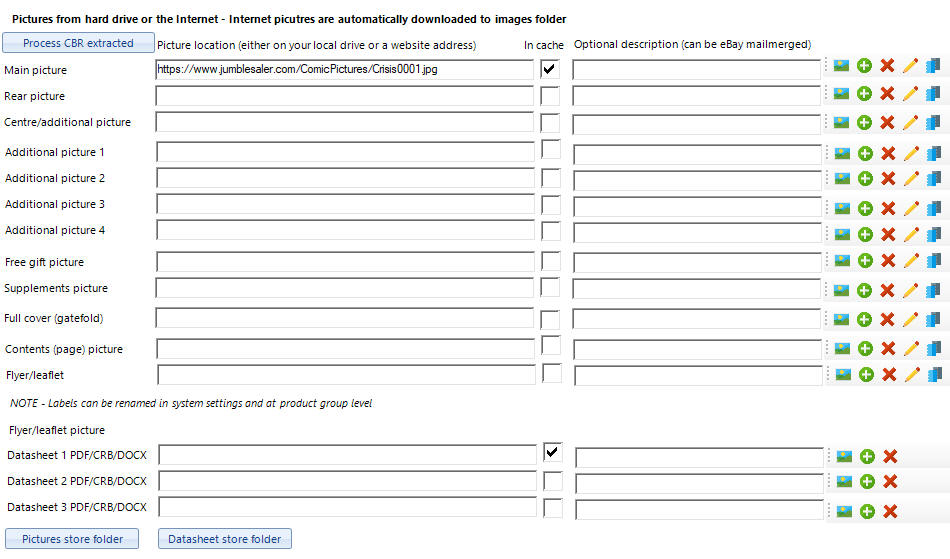
eBay allows 12 pictures to be sent per auction, so you can add up to 12 pictures for each product. You can rename all of these picture labels (if necessary) in System Settings as follows:
1. On the main Jumble Saler menu, click on 'File' then 'Program Settings' to open up System Settings.
2. Click on the 'Pic merge options' tab.
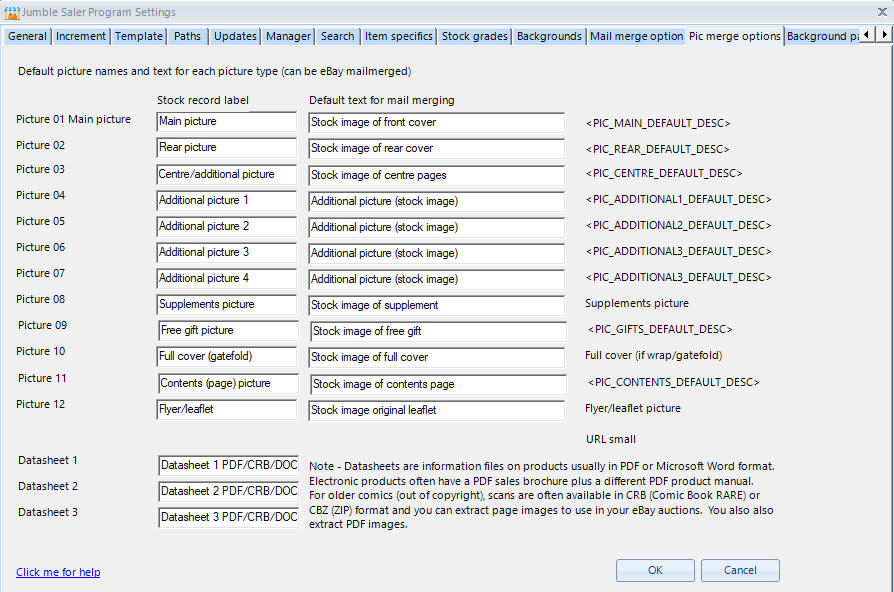
You will see from the above picture that the last 5 fields are focused on comic selling rather than general products.
You don't need to use 12. A front picture would be good for many ideas with a description. Also, when you use the Jumble Saler Background Image Templates to create your eBay auctions, then you might want to use say the last 3 pictures to create adverts for your business or to highlight you packaging skills:
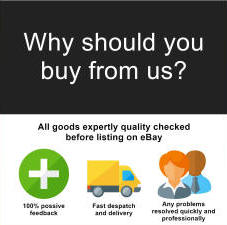
which can automatically be added as the last pictures in your auctions.
Customising the picture labels on a product group by group basis
On the main Jumble Saler screen, choose the 'Stock system' tab and then click the 'Groups' button in the bottom left corner. You can click on any of your product groups and do the same as above on a group by group basis, so that you can have different stock boxes for different product categories.
Datasheet processing and picture extraction screen
Button changes will also be reflexed on the Process datasheets screen.
