STEP 10 - Mail merging to eBay auctions.
1. Your mail merge auction should be in the 'Templates unpublished' section, so click on that option:
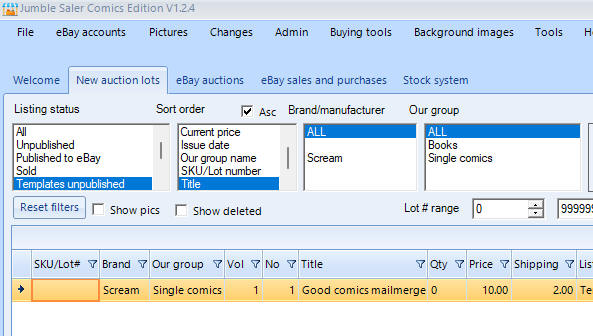
2. Double click your new 'Good comics mailmerge' auction to edit it and then click on the 'Save and generate auctions' button at the bottom of the screen:

which loads the preview form:
3. Click on the 'Merge all to new stock' button at the bottom of the screen and click 'Yes' when prompted.
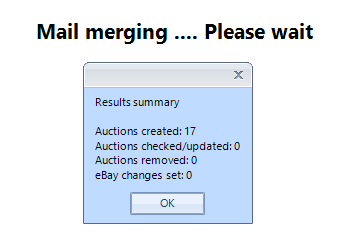
And click the 'OK' button when finished.
We could have selected 1 or 2 auctions and then used the 'Merge selected to new stock' button instead to just do a couple to test, but since there are only 17 in total, we are just going to go ahead and do all of them.
4. So we have generated 17 new auctions. Change the 'Listing status' to 'Mail merge unpublished':
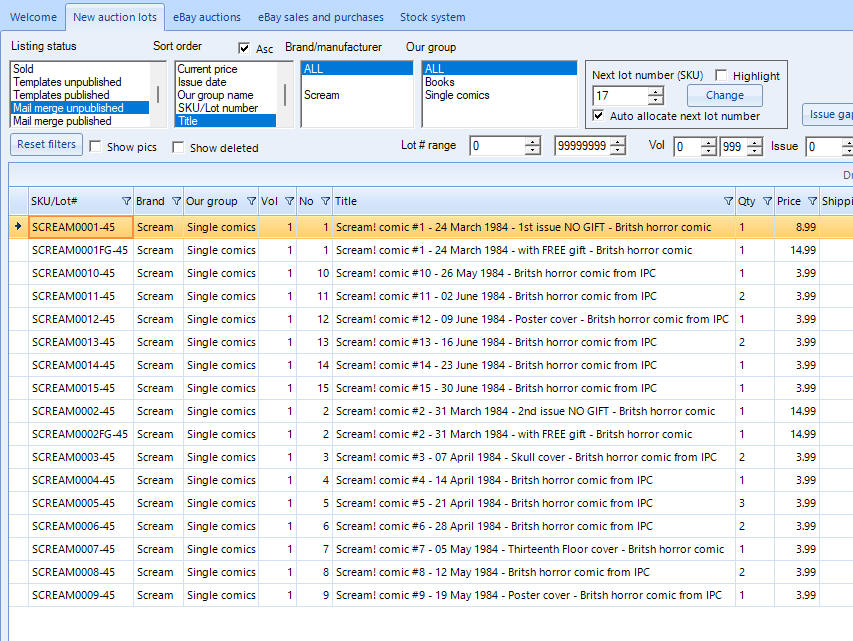
You can see from the grid that the titles have merged correctly, the quantities to be published vary between 1 and 2 which is the available, and also the prices (still got the error in where the issue #2 with the free gift is the same price as the other one).
NOTE - The mail merge template auction allows you to control what is published. For example, you could just publish 1 of each, as if someone saw that there where say 10 of an item for sale, then they may think there is no rush to buy, but with a quantity of 1, they may buy before it's sold to someone else. If an item sells, then next time the rule is run it will generate a new auction to publish automatically.
Another mail merge option is to only publish when you have over a certain number of items, so that you hold some stock back in reserve. So publishing issues with a quantity greater than 1, would have only published the auctions in the list above with 2 copies.
5. When need to check the first auction to double check that everything went to plan. Double click the first auction for 'Scream! comic #1 - 24 March 1984 - 1st issue NO GIFT - British horror comic'
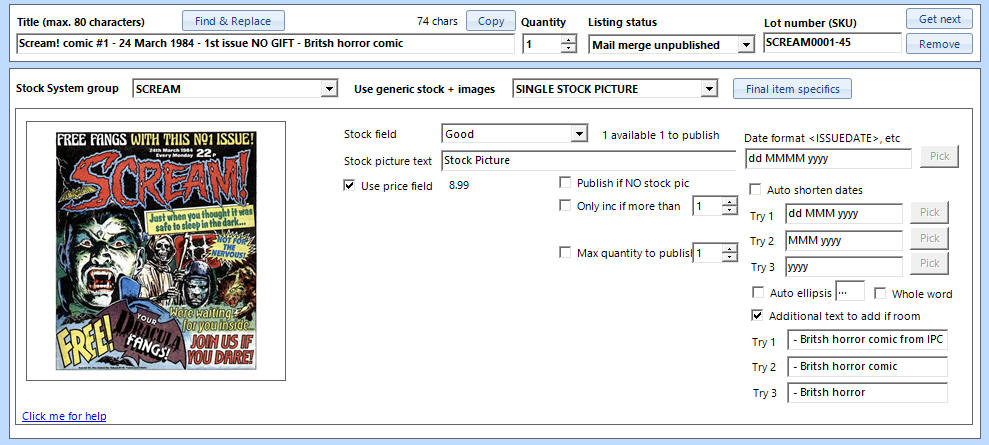
Don't alter any of the boxes in the panel above as they will get overwritten by the template auction next time it runs. If you need to make adjustments, then it needs doing on the original template instead, which when updates it's child auctions.
6. We need to check the pictures, so on the 'Background template' panel, click on 'Preview final merged pictures':

Which, if everything has gone to plan, will look like:
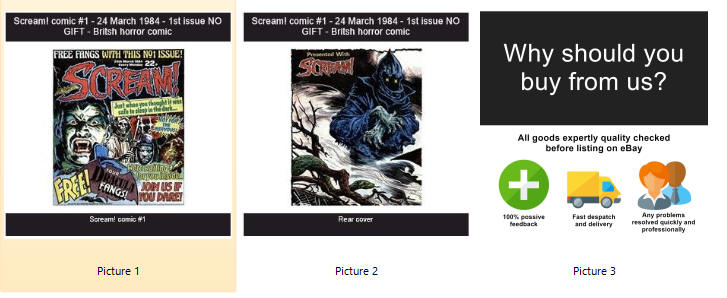
i.e. the front cover picture, rear cover picture and an additional advert for your auctions at the back.
7. Just check over the rest of the auction but it's just the pictures that really need checking before sending.
8. Close this auction. Your template will now have moved to the 'TEMPLATES PUBLISHED' section:
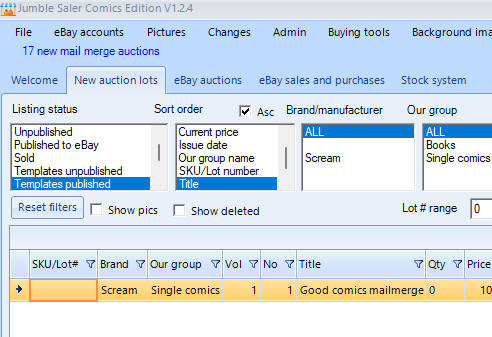
When templates are in the templates published section, then when add or remove stock, you can run this menu option:
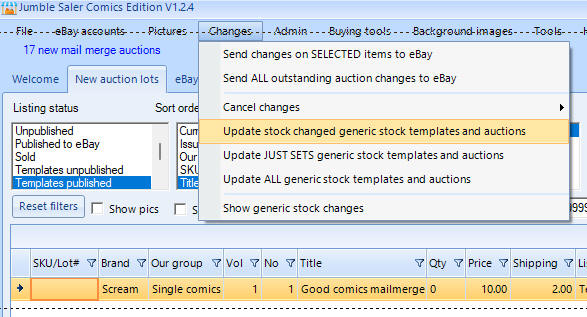
and it will automatically create new auctions or remove existing ones depending on whether you have added or removed stock figures.
Job done - If these where you products, you would be really to send 17 new auctions to eBay.
WALKTHOUGH FINISHED - SUMMARY
After completing this walk through, you would be ready to send 17 new eBay auctions to eBay, if they were your live products. Not bad for 20 minutes, assuming you had the products set up the stock system.
There's a bit of a learning curve, but then it would take around 5 minutes extra to set up for the Very Good comics and another 5 for Excellent, so you would have 40+ auctions ready to send to eBay. After a mail merge set up for a product group, next time you purchased another batch of product items, sort and graded, the creating new auctions is simply a case of adding the new stock figures and running the merge rule again.
You can re-use the picture templates set up for all your product groups, or create individual ones for product groups or grades to really customise or highlight your auctions in different ways.
Previous step - Step 9
Return to Step 1
Setting up mail merges for the Very Good and Excellent stock grades
The hard work done setting up the picture templates as just be used again. So all you would need to do is to copy the 'Good comics mailmerge' template auction:
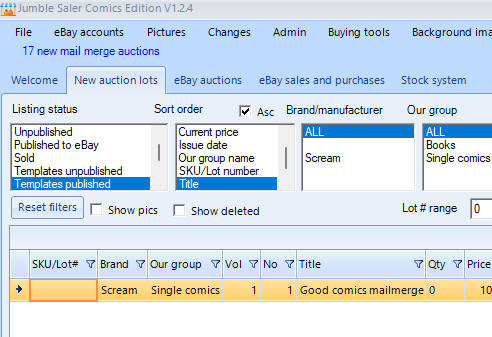
using the 'Copy item' button. Just change a few of the boxes:
Title: Very good comics mailmerge
Stock field: Very good
Title template - Just add 'Very nice' to this as in the picture below, so that the titles are different to the good one
Condition description - Just update that to very nice and an appropriate description
Then if you click the 'Preview mail merge auctions':
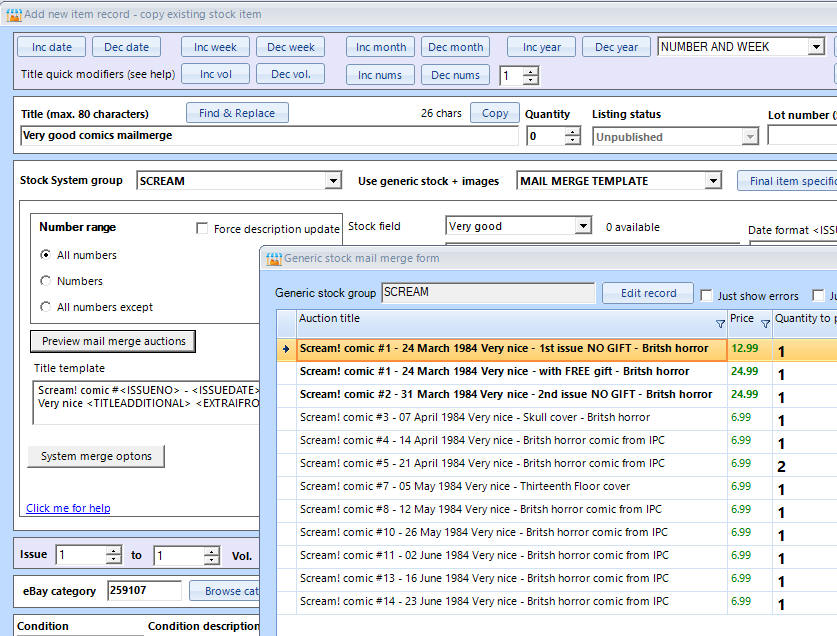
You can see that the titles are different. Also, we don't have stock figures in the sample data for these, so there are only 12 records with stock. With old comics, as the grade gets better, then are less available. Just same and mail merge again.
Repeat this with the 'Excellent' stock grade by coping the record again:
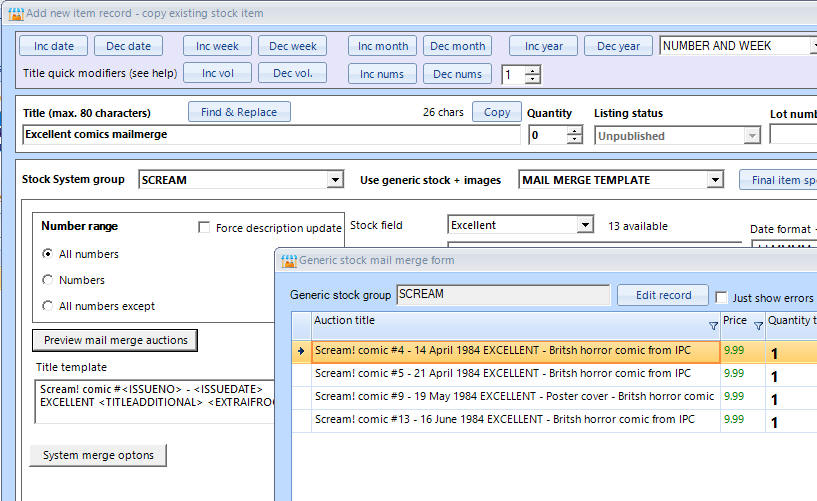
This time there is only 4 records.
Getting multiple comic groups to use the same rules
You can also get multiple categories to use the same rules, although you may need to tweak the Title template. In the above one we have:
Scream! comic #<ISSUENO> - <ISSUEDATE> <TITLEADDITIONAL> <EXTRAIFROOM>
so you would have to change to something like:
<ISSUENAME> - <ISSUEDATE> <TITLEADDITIONAL> <EXTRAIFROOM>
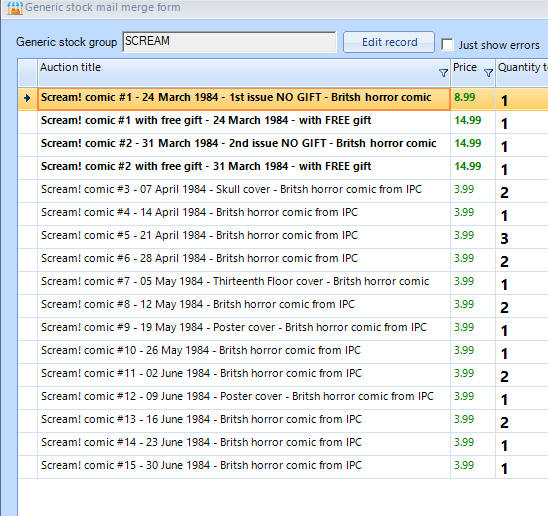
To be able to merge multiple product groups as one:
1. Go back to the Stock System tab and click on the 'Groups' button.
2. Edit the Scream group record, scroll down to the 'Other settings' and put 'GENERAL COMICS' in as the name of the 'Mail merge group':
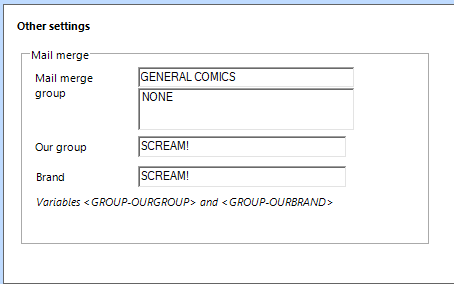
and save the record. If you then created other product groups, you can set their 'Mail merge group' to the same name, in this case 'GENERAL COMICS'.
3. Close the Groups screen and go back to the 'New auction lots' tab and edit your 'Good comics mergemerge' record again:
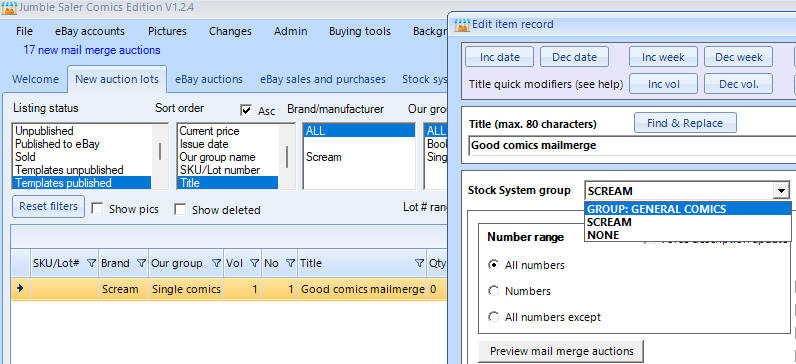
and change the 'Stock System group' to 'GROUP: GENERAL COMICS'.
4. Use the 'Title template' to:
<ISSUENAME> - <ISSUEDATE> <TITLEADDITIONAL> <EXTRAIFROOM>
5. Change the Brand box to <BRAND>:
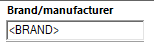
which is a placeholder variable so that this gets merges with the correct product group name.
6. If the 'Series' item specific was used, then you would also need to change this to <BRAND>
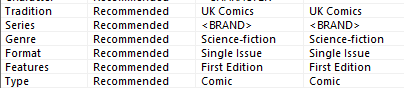
Previous step - Step 9
Return to Step 1
Support
Any problems with the walkthrough? Just contact our Support Department and they will be happy to help.
What happens when a product is sold
When you use the "Get new sales and purchases" button on the "eBay Sales and Purchases" tab, then stock is automatically deducted from your stock figures.
Copyright notice
Scream! comics are copyrighted to Rebellion.