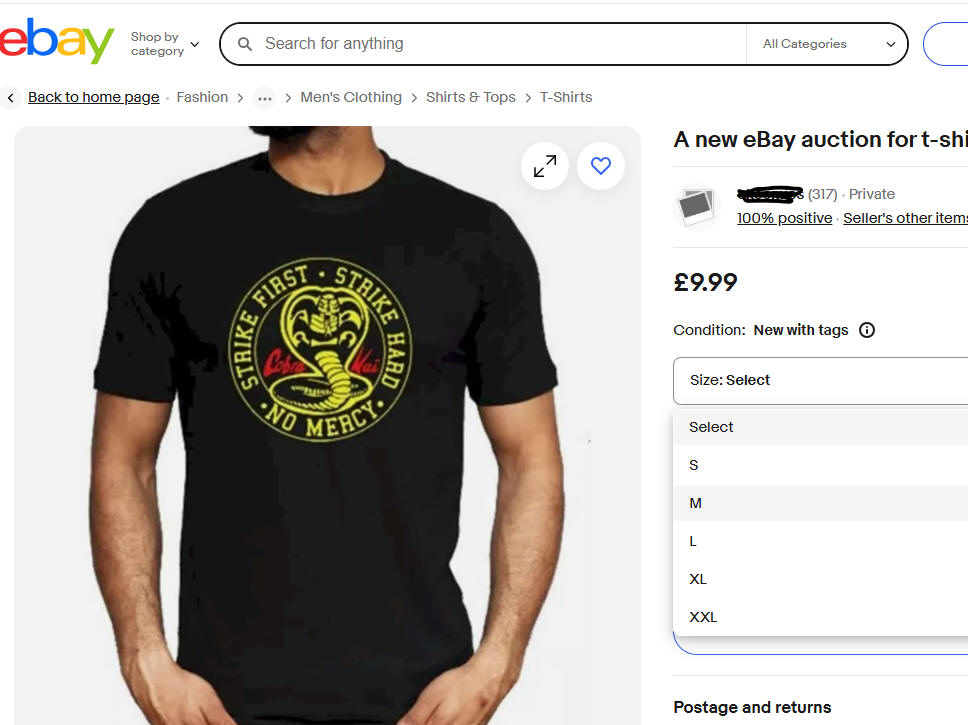NOTE - Creating multi variation listings, i.e. listings with drop down lists, is a feature of the Jumble Saler STANDARD edition and higher. You can test them in the Jumble Saler FREE edition, but you will not be able to publish your auctions with them.
Creating variations - A walk through of creating your first one, so you can get an idea of the process for when you create your own
eBay multi variation listings are the eBay Buy-it-now auctions you see with dropdown choice boxes, for example:
.jpg)
The one above just have one drop down box for sizes:
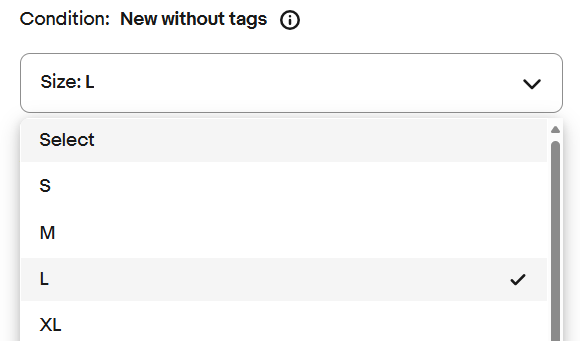
So with this one, the seller could sell up to 250 different products drop one eBay auction, and have different quantities and prices per product. The great thing is this only counts as one listing from your eBay listing limits and if you pay listings fees, you will only pay 1 listing fee per month. You can also have multiple drop down boxes:
s.jpg)
You can have up to 5 drop down boxes, but you are still limited to 250 products in total.
For more information on multi variation listings, see the eBay help page eBay: Multi-variation Fixed Price listings.
Creating variation Buy-it-now listings in Jumble Saler (STANDARD EDITION or above)
1. In Jumble Saler, click on the 'New auction lots', and either copy one of your existing items or click on the 'Add new' button. Fill in all the normal stuff like Title, choose the eBay category, condition, etc. You have to select a category first.
2. Put a tick in the 'Multi-Variations listing' tick box to display the 'Variations' panel:
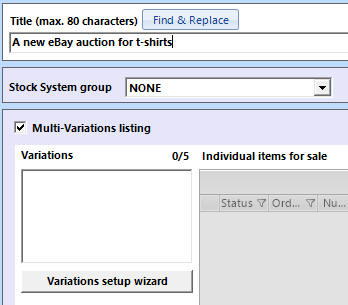
3. You first need to set up a name for your variations (drop down lists) using the 'Variations setup wizard' button to load the 'Variations & Attributes' add screen and then give your dropdown (variation) a name, and then add a list of allowed values, for example:
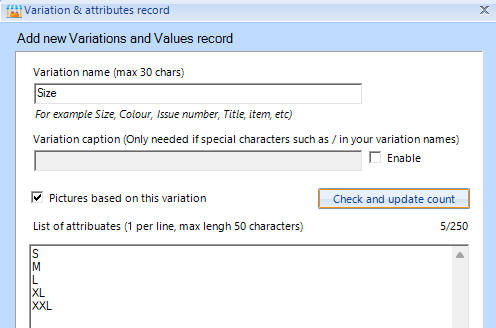
NOTE - You can only set there to be pictures on one variation (drop down list). So if say sold T-Shirts of different colours and sizes, then add the Colours first with the pictures set, and then the Sizes afterwards.
4. Click on OK when you have finished. If you need to add additional ones, then you could use the Add button. You can have up to 5 variations (dropdown lists).
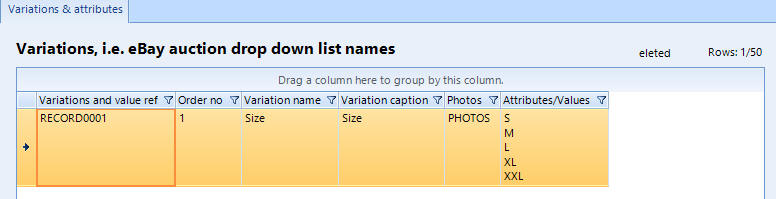
5. Click on the 'Save + close' button to return to the previous screen, and you will see that Jumble Saler has created a product record for each of the size options:
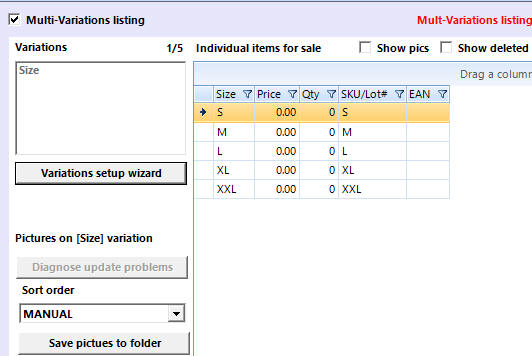
At the moment, there are no pictures, plus you will notice that all the prices and quantities are set to ZERO. It is not compulsory to have separate pictures for each item. So you could instead just have a picture of the T-Shirt on the main part of the listing, for example, in the main picture section of the auction:
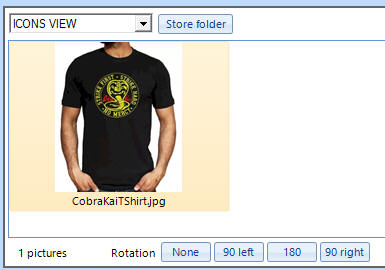
6. You have to specify a price and quantity available for each of your products. So double click on size 'S' (for small) and add a price and quantity:
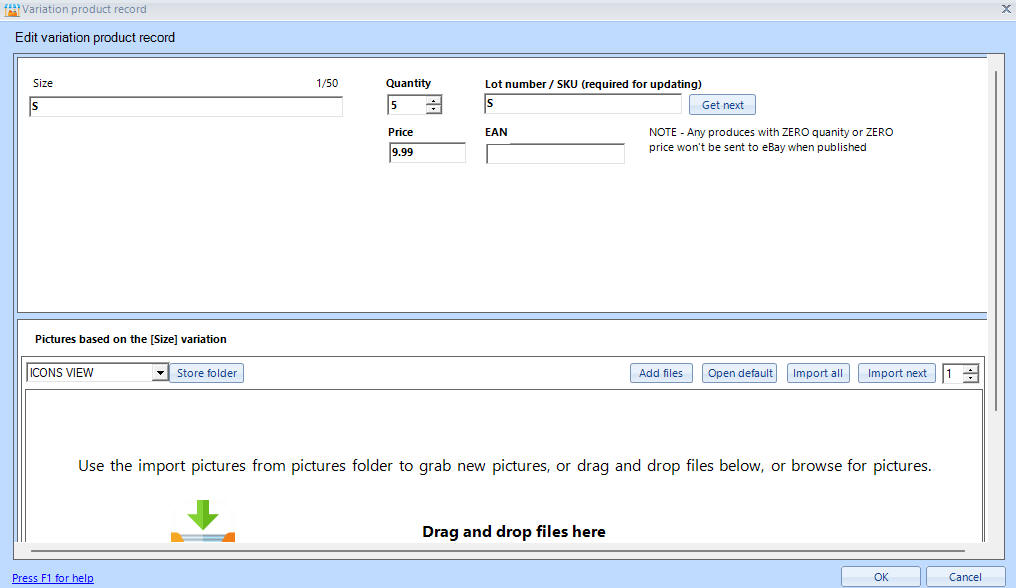
and click on OK. If you did want to add an individual picture, then this is where you would put choose it by using the 'Add files' button. The grid should look like:
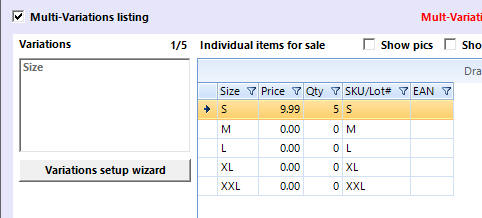
Now you can publish this, BUT Jumble Saler will only send products that have a picture and quantity set, and the others are ignored.
7. Highlight all the rest of the sizes (M to XXL) by clicking on M, holding down the 'Shift' key on your keyboard, and then clicking on XXL to highlight them all. Then click on the 'Bulk changes' button:

and put in a price and quantity that will be applied to all 4 records (you have to tick the 'Update' boxes), and then click on 'Make changes' to apply:
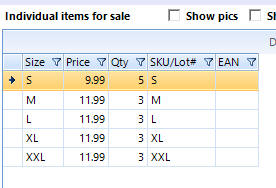
8. Now scroll down the auction record and fill in the other boxes:
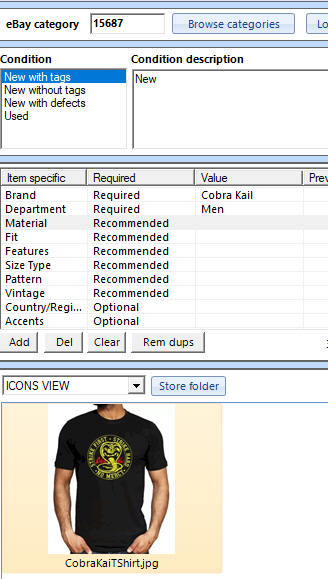
9. You will need to add any picture you have to for testing, and then save you auction.
10. If you want to publish, then use the 'Send to eBay' button:
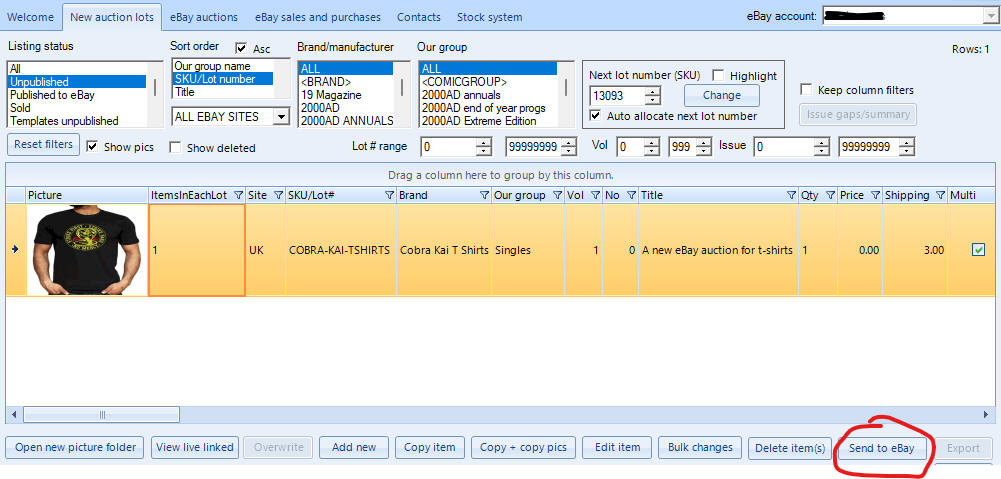
The finished auction will look something like: