NOTE - Background image templates are a feature of the Jumble Saler STANDARD edition. You can test them in the Jumble Saler FREE edition, but you will not be able to publish your auctions with them.
About Jumble Saler background image templates
eBay allows you to update pictures for your auctions. The maximum size is 1600x1600 pixels. If you upload pictures with more pixels, then eBay automatically resizes them for you.
When you take a photograph of your item with a digital camera, or your smartphone, then the picture shape is normally a rectangle like:

When published to an eBay auction it looks like:

and in a search it looks like:

Also notice that the listing below our example is taller as the seller is using a portrait shaped image.
So in our auction the picture would have been resized to 1600x1200 pixels by eBay. This means that since you are allowed 1600x1600 pixels for the image, that you have a 1600x200 pixel space above the image and the same below. So why not use this this extra space to enhance your listing:
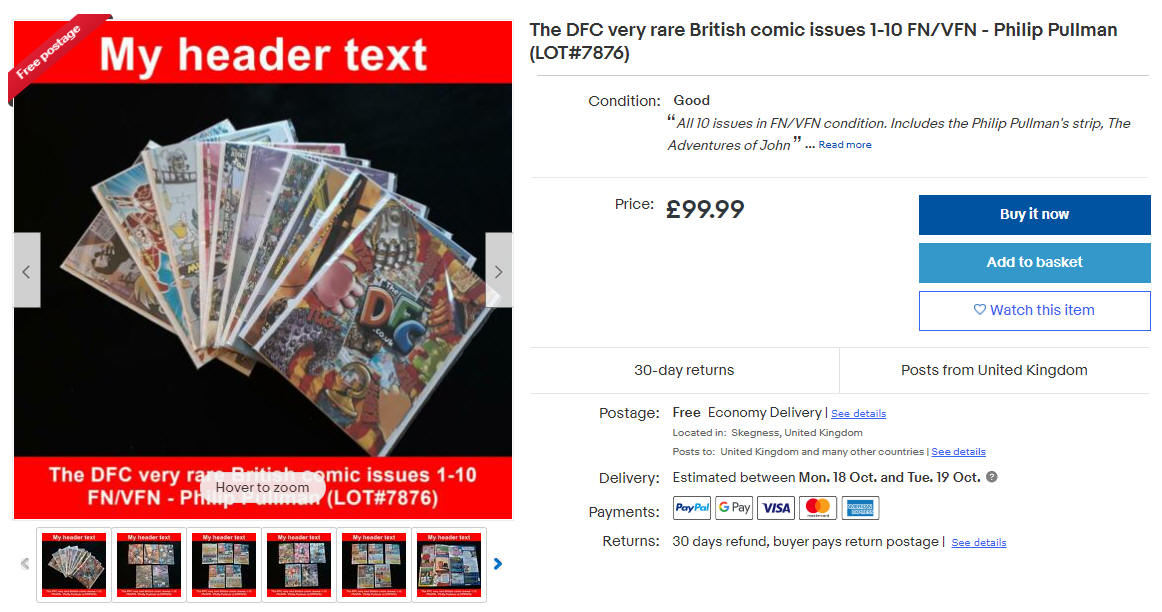
Obviously 'My header text' can be whatever text you want to type in. The title of the auction has been mail-merged onto this as well. The listing in the eBay search now looks taller as well:

Our listing now stands out more than the listing below and now fills the maximum height.
So using the Jumble Saler background system would allow you listings to stand out. The system uses an in-built background template designer so that it is totally flexible.
Here is an example template of one of Jumble Saler's users:
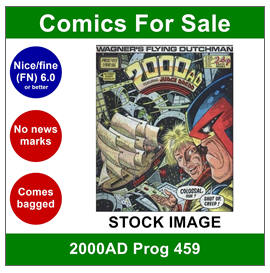
which gives an idea of the flexibility available in the template designer.
Creating a background image template file
On the main Jumble Saler menu, click on 'Background images' and then 'Create background image'. We have just selected one of the templates:
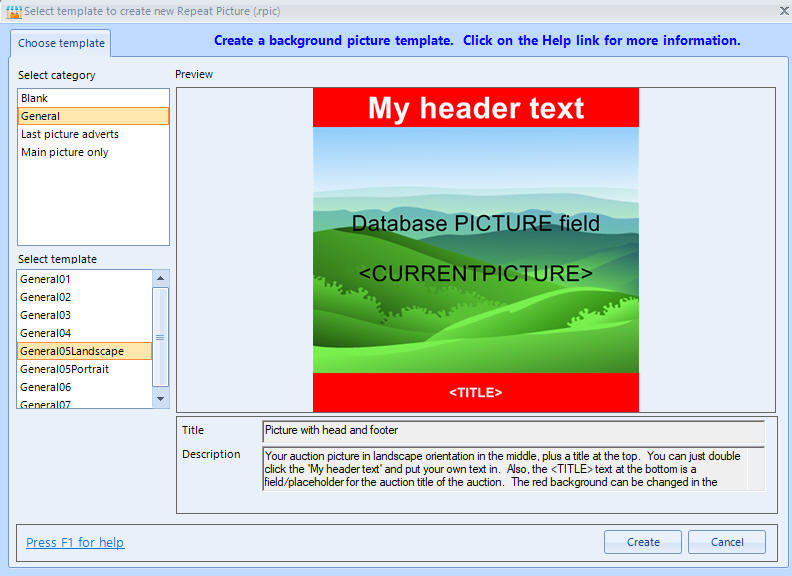
and you can click on 'Create' to open the designer:

The picture area in the middle is where your auction picture will sit when merged with the template. To customise:
1. Double click the header text and put your own text in.
2. Click on 'File' then 'Settings' to alter the background colour.
3. Double click where it says <TITLE>. You can either had set text such as 'Actual Pictured Item' or <TITLE> is a placeholder field which will get replaced with the actual auction title when merged.
There are loads of options on the Insert menu, such as adding pictures or even icons:
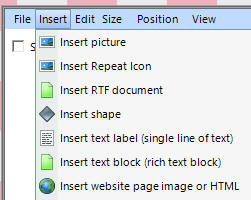
When finished, use 'File' and 'Save' to save your template to a separate template file (.rpic).
Next you need to add your background template to the system menu so that it can be selected by an auction or auctions.
Adding template files to the system
Click on 'Background images' then 'Background image settings maintenance'. Use the 'Add' button to add your template file to your system:
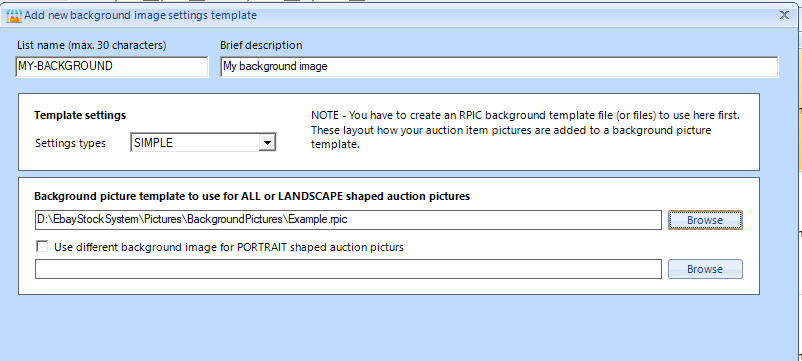
Use a settings type of 'SIMPLE'.
This gives you the option of specifying another template to use if your auction image is portrait shaped (tall rectangle) rather than the normal landscape shape (wide rectangle). There are future options and settings planned, which is you have to add a record to the system to use your template file.
When added, it will appear in the Template Manager list and you can now use this on your auctions.
You can create multiple template files (.rpic) and create diffent background templates for use with different groups of auctions.
NOTE - There are two types of templates in Jumble Saler: Description and Background. These are Background templates and the description template is for description part of the auction and allows the use of HTML templates. See Description Templates.
Specifying a background template for a new auction
When you create a new auction lot, then the Background template is one of the options:

When your auction is sent to eBay, the pictures will auctomatically be merged with the background template.
You can also use the 'Bulk changes' button to change multiple auctions to use a template in one go:
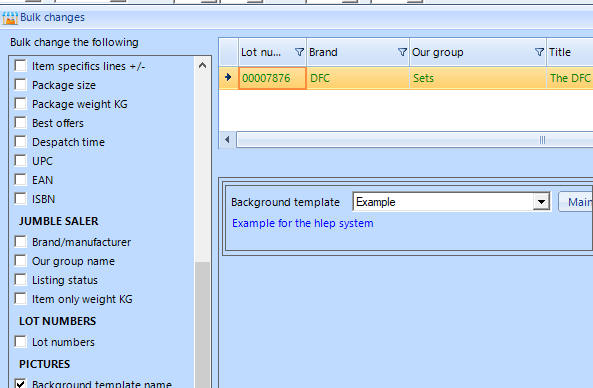
Setting a default background template for all your new auction lots
On the main Jumble Saler screen, click on 'File' then 'Program settings' and see the 'Backgrounds' tab. You can choose a default .rpic file or any of the templates you have put on the manager screen.
Passing different text to your template for each picture
In you background template RPIC file, you can use the variables like <TITLE>, which gets replaced with the auction title. However, you can also use <CURRENTPICTURETITLE> (current picture title) and <CURRENTPICTUREDESC> (current picture description) and specify text to display for every one of the auction pictures.
In the picture below, we are planning to just use the <CURRENTPICTURETITLE> (current picture title) variable and have put different text for 'Picture 01 Title', 'Picture 02 Title', etc. You can even put in other variables like <TITLE> as well.

This means you can use one background template RPIC file and change the text that goes with each picture if required. Also useful for pointing out a fault or a feature on a particular picture.
Using different template files for different pictures in your auctions. Also using advert pictures
See Jumble Saler Background image Templates - Advanced walkthrough for an overview of creating a very flexible template and also specificing and using text for each of your auction pictures. This also shows how to use advert pictures to advertise and highly what you do.
Support
Feel free to contact Jumble Saler Support with any 'How do I ....' questions you have on setting up and using templates.